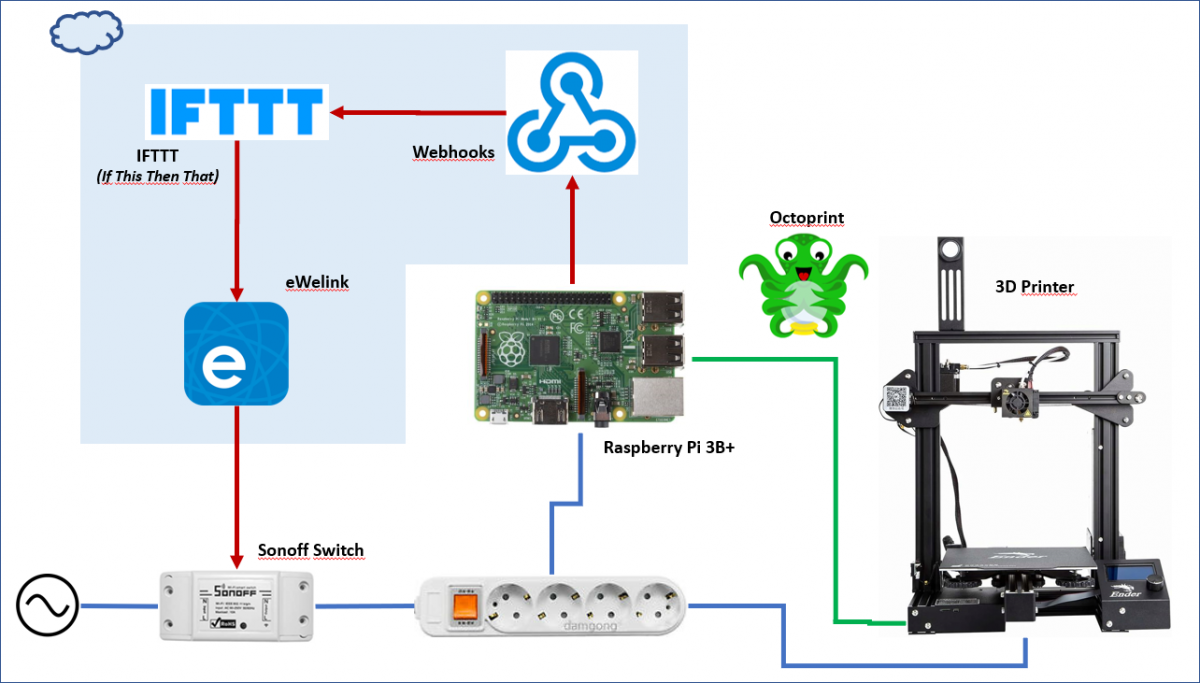Some 3D print jobs may take hours to finish. When printing to an Ender 3 (and I guess there are other printer models with the same issue) even if the job has finished, the printer stays on and the power module fans continue running. If this happens during night hours, it means a noise that we can avoid easily.
We have a lot of possibilities to achieve our goal, but I don’t want to plug any wire to the Raspi GPIO to control a relay board. I instead used a Sonoff Switch to control a standard multiplug.
We will cover only the switching solution assuming that you have already your Octoprint system connected to your printer and working.
The solution will perform the next steps to switch off the printer and the Raspi:
- The printing job will run as usual.
- When the job is completed, Octoprint will check for any event listener already configured (in config.yaml file)
- Our event configuration will trigger a system command consisting of a Wget to contact to Webhools
- Webhooks will notify IFTTT about the finished printing job
- IFTTT will take into account (with a programmed filter) the time when the event occurs to switch off (or not) the Sonoff Switch
- IFTTT will send a message to eWelink platform to switch off the device
- eWelink platform will tell our device to switch off
Though it seems there is a lot of work to do, you’ll see it’s quite easy to set up everything and most of the steps are performed in the background by IFTTT platform.
List of components
- IFTTT account: you can use your Google account to log in
- A Sonoff Basic Wifi switch:
- At ebay.com (US $4.60)
- At Amazon (US $6.99)
- eWeLink App installed on your Android phone
Steps
1.- Connect Sonoff Switch to your multiplug
This step is quite easy. All you have to do is cutting the multiplug wire to insert the Sonoff switch in it. Be aware that Sonoff switch has an input and an output.
There are a bunch of videos and tutorials about how to do this.
2.- Set up your Sonoff Switch
Use the app installed on your Android phone to set up the switch. Just to clarify how the Sonoff switch works take into account these next points:
- The switch connects to your Wifi router:
- All the communication occurs between the switch and eWelink server. You cannot (unless you reprogram the switch board) communicate directly to it through your LAN.
- To set up the switch using its App, you have to be connected to the same Wifi network at the moment of setup. This point is very important because you may have two wifi networks at home (one for 2.4GHz devices and another one for 5GHz) and probably you connect your mobile to 5GHz one. If you don’t connect to 2.4GHz at the moment you configure your switch you will be telling your device to connect the network you are in and it will not be able to connect to that 5GHz wifi. It is only capable to connect to 2.4GHz AP, so please before configuring the device connect your mobile to your 2.4GHz wifi AP. This is only for during setup process. Once the device is configured you can return your mobile to your 5GHz wifi.
- Once the Sonoff device is configured, you have several alternatives to switch it on/off:
- Using eWelink App
- Using Google Assistant
- Using IFTTT (If This Then That) platform. And this will be our choice for this solution.
Just in case you have any issue while reproducing the activation steps shown in the video, here you have the official link to the eWelink setup process.
At this point, you should be able to switch on/off your device by using eWelink App on your Android phone. If you are not, please do not continue beyond this point and review all the configurations.
3.- IFTTT Applet Set up
Now you have your device reachable in the cloud it’s the moment to create an applet in IFTTT. You will use a free account and some of the characteristics of your applet are premium, so you will be limited and you will not be able to publish your applet for others and it will just be available for you. That’s no problem at all.
Log into IFTTT with your account (or even better use your Google one) and then follow the steps shown in the next video:
The applet is now available and you can invoke it in two different ways:
- A GET request: from any browser, CURL, WGET, etc
- A POST request: and optionally specifying a JSON body with additional data (a security token for instance)
We will use the first option now.
The first thing is to find the key to invoke Webhooks. That key is generated automatically by the platform and it can be easily changed on demand.
To find it, follow the steps shown in the video, then copy it down:
So, at this point, we have everything to invoke our applet:
- Event Name: PrinterOff
- Webhooks Key: your_webhooks_account_key
Remember the Event Name is not the Applet Name, but the name you specified when you activated the applet:
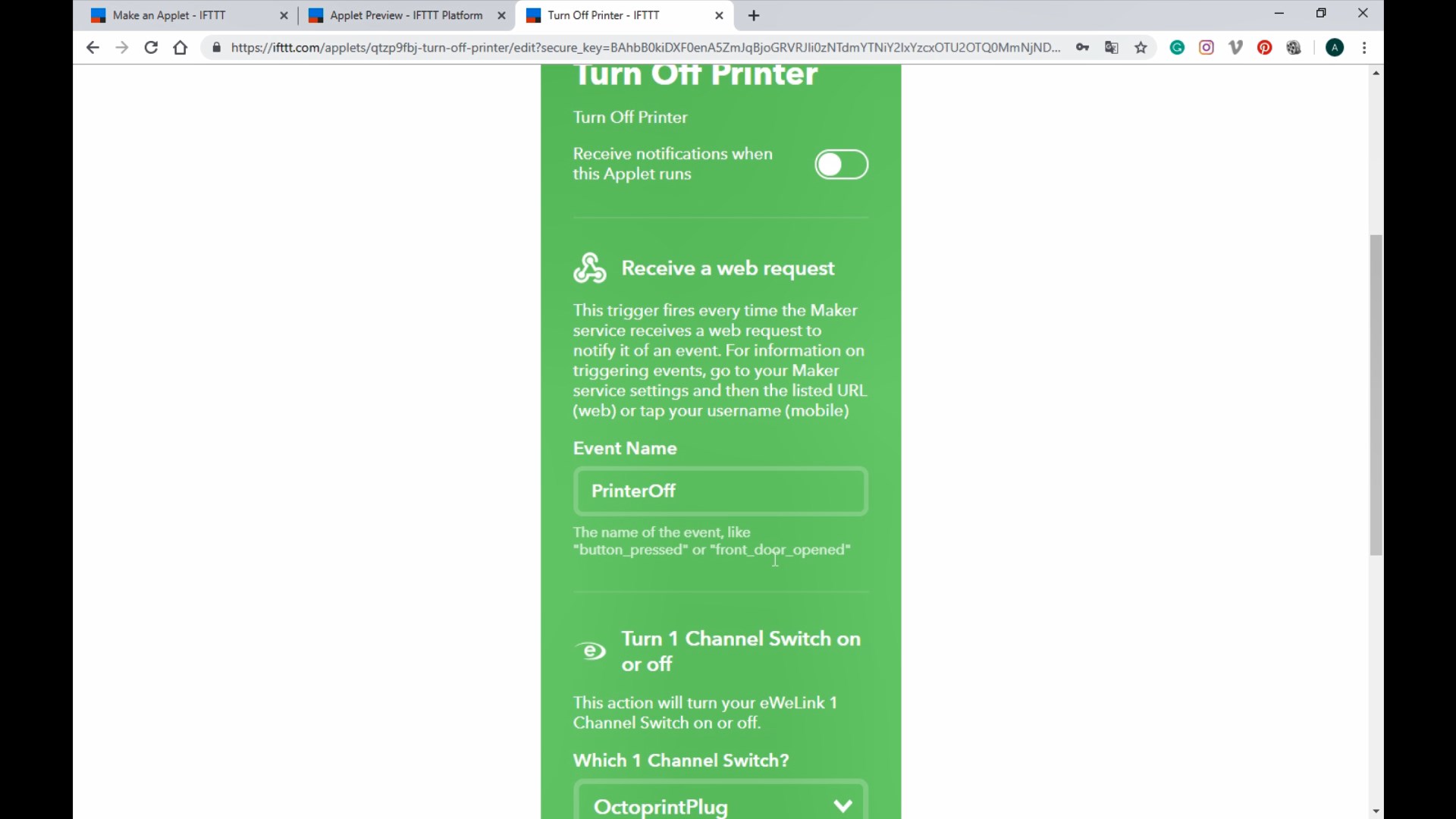
The URL to call the applet will be:
https://maker.ifttt.com/trigger/PrinterOff/with/key/your_webhooks_account_keyReplace the key with the value assigned to your account, copy the full URL and paste it on any browser.
If everything goes right you will receive a reply like this
Congratulations! You've fired the PrinterOff eventChange the key value and the response will be an error, but take care because if you change the event name, though it doesn’t exist, it will reply with a success message. So, if you see everything seems to work but the applet seems to be not invoked review the event name in the URL.
4.- Add two applets to control the printer manually (OPTIONAL)
We have an applet that we will use to switch off our printer from Octoprint when a print job is done, but we need to use the eWelink application to switch on/off the printer.
To make things easier, we can add two more applets. Do not modify the one we’ve just created as we will use it after.
Following the shown steps in two videos above, create and activate these two applets:
- Applet 1:
- On New applet screen
- Trigger: Webhooks
- Applet Name: ManPrinterOn
- Applet Description: Manually switch on the 3D printer
- Action: eWeLink
- On Enabling Screen
- Event Name: ManPrinterOn
- Which channel: yourDeviceName
- On/Off: ON
- On New applet screen
- Applet 2:
- On New applet screen
- Trigger: Webhooks
- Applet Name: ManPrinterOff
- Applet Description: Manually switch off the 3D printer
- Action: eWeLink
- On Enabling Screen
- Event Name: ManPrinterOff
- Which channel: yourDeviceName
- On/Off: OFF
- On New applet screen
With our two new applets, we can switch on/off our printer from any browser. To make this task easier, we will create two batch files (if you are a Linux user it will be easy to transform the Windows .bat files)
- Install Wget for Windows. The easiest way is to download the installer from SourceForge: Wget for Windows
- Create a folder inside your user folder named scripts.
- Create two .bat files inside the scripts folder and adapt the content of the files to your Ids, Keys, etc.
- File ManPrinterOn.bat
echo off wget https://maker.ifttt.com/trigger/YOUR_EVENT_NAME/with/key/YOUR_WEBHOOKS_KEY -O /dev/null timeout /t 45 /nobreak start "C:\Program Files (x86)\Google\Chrome\Application\chrome.exe" http://YOUR_OCTOPRINT_URL exit
-
- File ManPrinterOff.bat
echo off wget https://maker.ifttt.com/trigger/YOUR_EVENT_NAME/with/key/YOUR_WEBHOOKS_KEY -O /dev/null
Both files are the same thing when invoking IFTTT platform and just change the event name (to switch on or off), but the first file, additionally will wait for 45 seconds and open a Chrome instance with the Octoprint URL. Change this to adapt to your configuration or simply remove these lines if you don’t want Octoprint to be invoked automatically when switching on your printer.
Add to direct links to these files to your desktop and all you have to do to switch on or off your printer is double-click on them.
5.- Make applet conditioned to time
Probably you will want your system not turning off each time a print job is finished. Imagine you want to send two or more short jobs to your printer manually.
To prevent this from happening we are going to make our Applet conditioned to time using the Filtering capabilities of IFTTT. This is the premium feature I told you before, but you can use it for your own Applets (you cannot publish them to be used by others).
Coding a filter for an IFTTT Applet is quite easy. It uses Javascript and standard libraries.
To implement our filter all you have to do is deciding what time do you consider the limit when the printer should be turned off automatically. In my case, I chose between 23:00h and 08:00h, because I never print something beyond that time and wait for it to finish.
The code we will use to make our filter is this:
var tTime = Meta.triggerTime.format('HHmmss');
if(tTime >= '230000' || tTime <= '080000'){
Ewelink.switchAction.skip();
}
Here you have a video showing the necessary steps and how to reach the Logging Screen to check if your applet is running ok. Take note that the video doesn’t show exactly the same code as the one mentioned above.
Now, if you invoke your applet from a browser and the limit time you configured in the code has not been reached, the applet execution should be skipped. You can check it in the logging screen and may show something like this:
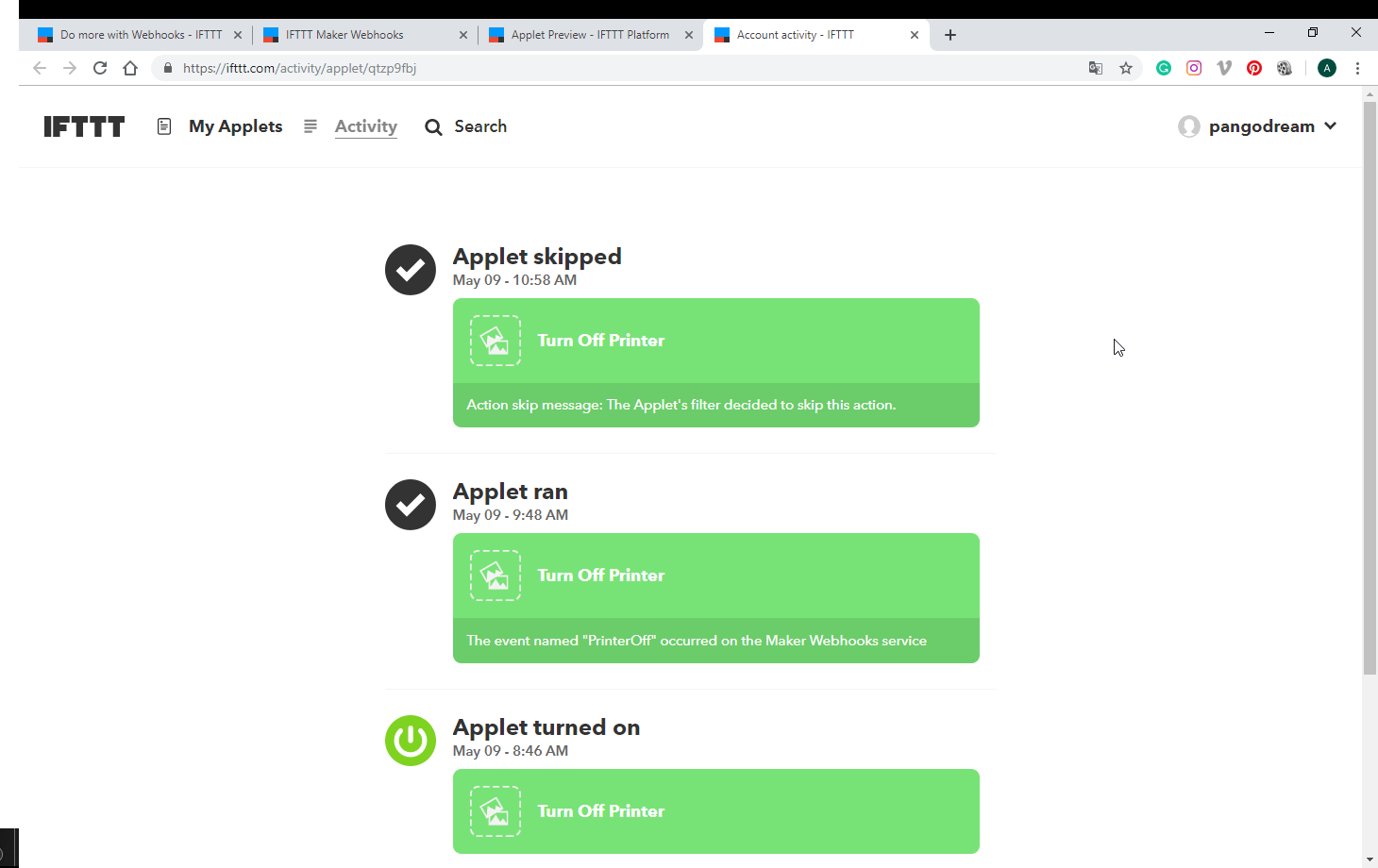
6.- Configure event in Octoprint
We need to tell Octoprint what to do when a PrintDone event occurs.
Locate the config.yaml file on your Octoprint installation. If you are using a Raspberry Pi it will probably be here:
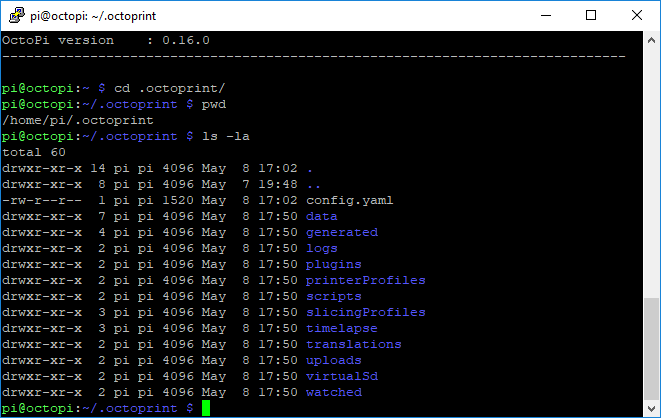
Edit the configuration file using your favorite editor and add the following lines to the end of the file.
events: enabled: true subscriptions: - command: wget https://maker.ifttt.com/trigger/YOUR_EVENT_NAME/with/key/YOUR_WEBHOOKS_KEY -O /dev/null event: PrintDone type: system
Replace YOUR_EVENT_NAME and YOUR_WEBHOOKS_KEY with the correct values you obtained in previous steps.
Now, when Octoprint finishes a job, it will invoke your IFTTT Applet and if it occurs after the time you configured in the Applet filtering it will switch off your printer and Raspi.